When
refreshing Windows 10, in the event that you get a message – Something turned
out badly, mistake code 0x8007042B, it could be a result of various reasons.
Likewise, this blunder code could show up in numerous situations including
moving up to new element refresh or another form utilizing Media Creation Tool
or Windows Update Assistant. In some cases the mistake code could be pursued
with an additional code which could be like 0x2000d. In any case, the center
issue continues as before for all. In this guide, we will share how you can
resolve Windows 10 Update Error 0x8007042B.
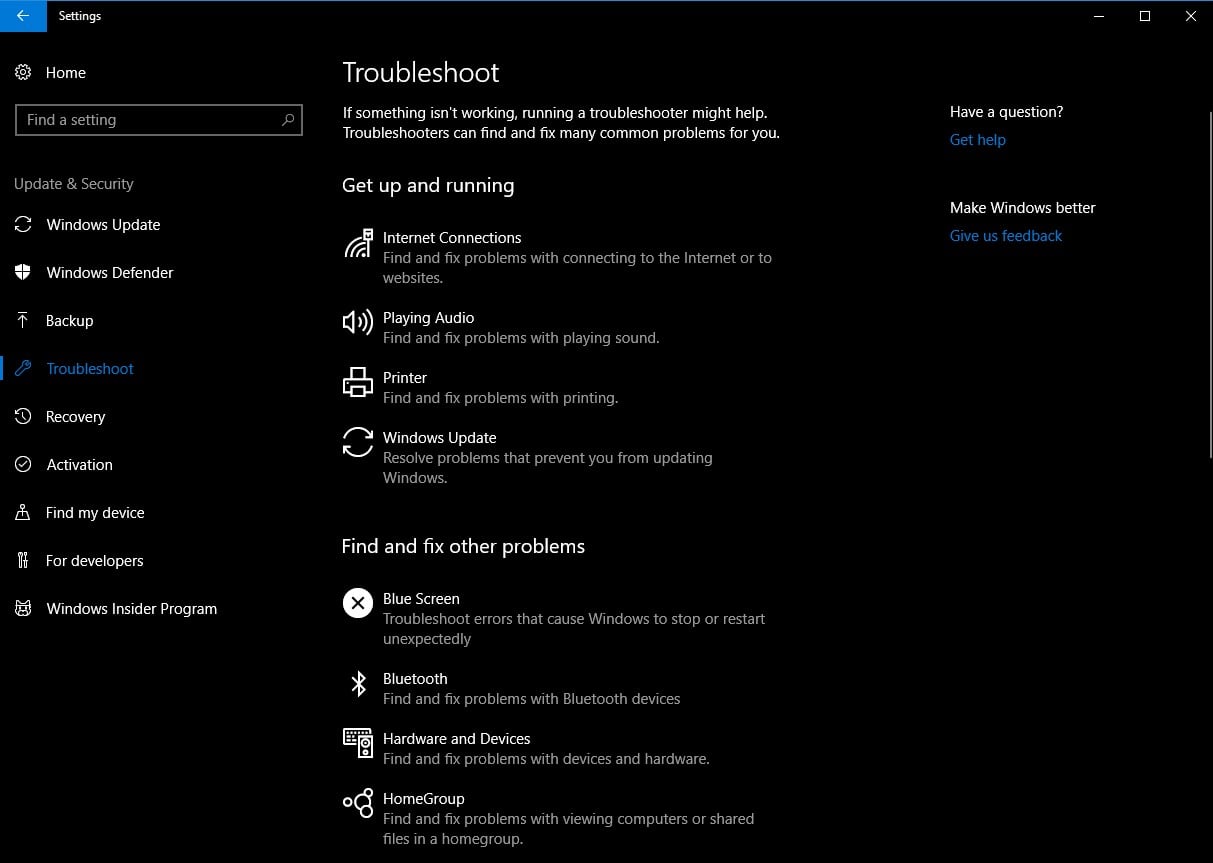
Windows
10 Update Error 0x8007042B
Experience
the rundown and make a point to hit the Update catch again after each
recommendation.
1] Run
DISM Tool
When
you run DISM (Deployment Imaging and Servicing Managemen) apparatus, it will
repair Windows System Image and Windows Component Store in Windows 10. The
majority of the framework irregularities and defilements ought to be settled.
You can either utilize Powershell or direction provoke to execute this order.
2] Run
System File Checker
This
will repair ruined or harmed Windows records. You should run this order from
hoisted CMD, i.e., direction provoke propelled with administrator benefits.
3]
Disable Antivirus
Against
Virus and Security programming are known to trigger mistake code when a refresh
is in process. You can either handicap such programming or totally uninstall
them till you settle the Update issues.
4]
Restart BITS Service
BITS or
Background Intelligent Transfer Service is a piece of Windows Update benefit which
oversees foundation download of Windows Update, filter for new updates et
cetera. On the off chance that your Windows Update is coming up short on
various occasions, you might need to restart the BITS benefit. You will require
administrator benefits to finish this.
- Dispatch Windows Services reassure by
composing services.msc in the Run provoke and hit the Enter key.
- Look for Background Intelligent
Transfer Service. Double tap to open Properties.
- In the Properties sheet, set the Startup compose to Automatic
(Delayed) and tap on Apply. At that point utilize the Stop catch to stop
the Service and after that utilization the Start catch to restart the
Service.
5]
Create Windows 10 ISO media
You can
re-download the ISO records from the Microsoft server, and after that make the
bootable media utilizing ISO document again either on the USB drive. When
utilizing the USB drive, make a point to utilize a drive which has an
extraordinary perused compose speed. In a bad position making Media Tool, you
can do it disconnected too.
6]
Contact Microsoft Support
Visit Microsoft Support or CONTACT Microsoft
Support Number +1-877-353-1149 for Technical help of Microsoft, there our Microsoft Support Team’s tech-experts shall help you.
Microsoft Support, Microsoft
Support Number, Microsoft
Support Phone Number, Microsoft
Technical Support, Microsoft
Helpline Number, Microsoft
Helpdesk Number, Microsoft
Customer Service Number, Microsoft
Customer Care Number, Microsoft
Support, Microsoft
Support Number,Microsoft
Support Phone Number, Microsoft
Technical Support, Microsoft
Helpline Number, Microsoft
Help Number, Microsoft
Helpdesk Number, Microsoft
Customer Service Number, Microsoft
Customer Care Number, Microsoft
Support, Microsoft
Support, Microsoft
Support Number,Microsoft
Support Phone Number, Microsoft
Technical Support, Microsoft
Helpline Number, Microsoft
Help Number, Microsoft
Helpdesk Number, Microsoft
Customer Service Number, Microsoft
Customer Care Number, Microsoft
Support, Microsoft
Support Number, Microsoft
Support Phone Number, Microsoft
Technical Support, Microsoft
Helpline Number, Microsoft
Help Number,Microsoft
Helpdesk Number, Microsoft
Customer Service Number, Microsoft
Customer Care Number, Microsoft
Support, Microsoft
Support Number, Microsoft
Support Phone Number, Microsoft
Technical Support, Microsoft
Helpline Number, Microsoft
Help Number, Microsoft
Helpdesk Number, Microsoft
Customer Service Number, Microsoft
Customer Care Number, Microsoft
Support, Microsoft
Windows Support Number , Microsoft
Outlook Support Number, Microsoft
Office Support Number, Microsoft Windows Helpline Phone
Number, Microsoft
Outlook Helpline Phone Number, Microsoft
Office Helpline Phone Number
No comments:
Post a Comment